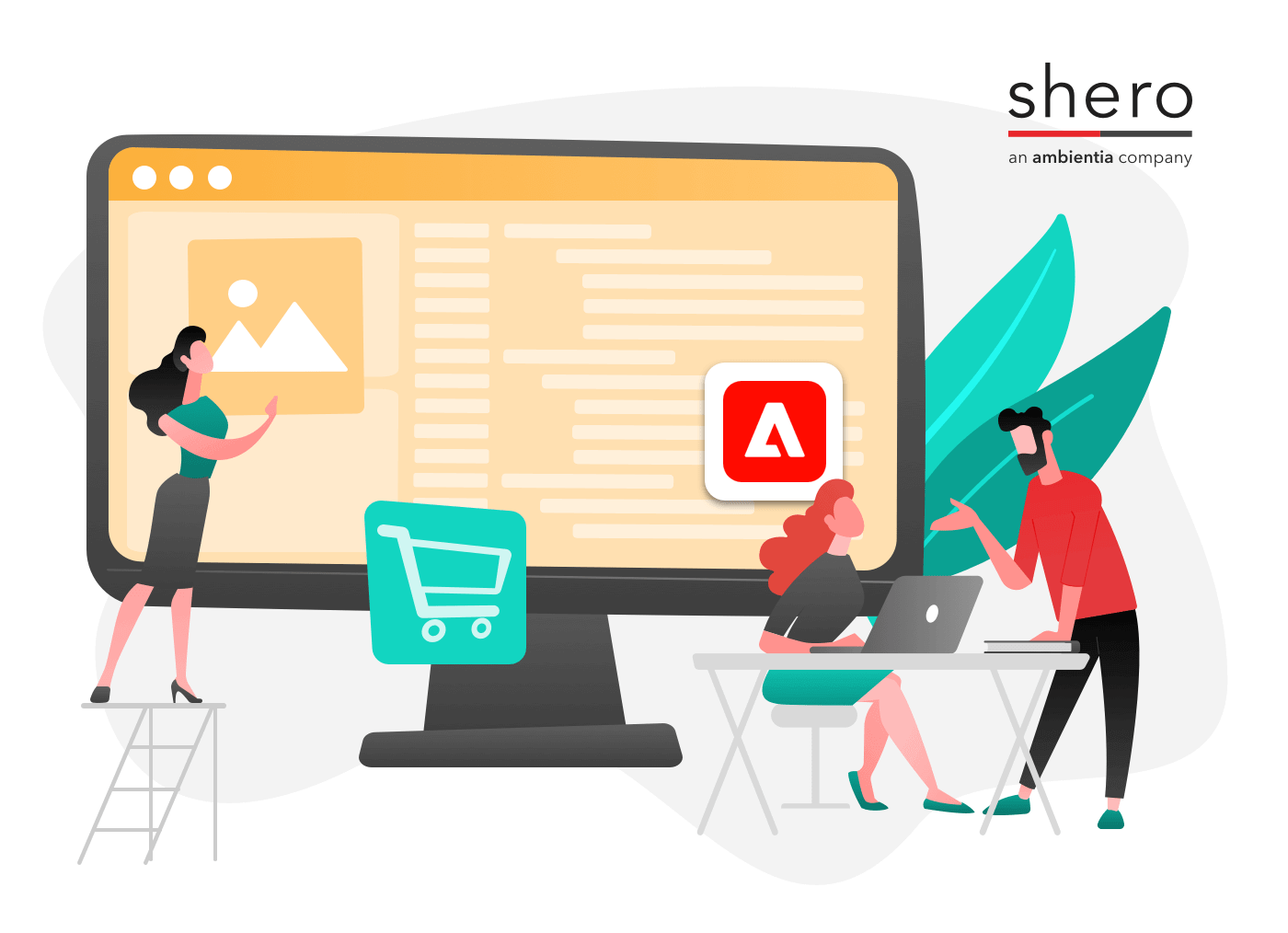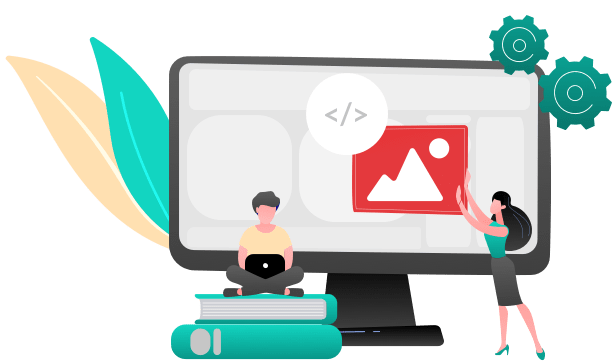One of the most important and powerful features of Magento is the ability to create multiple store views. This means you can offer visitors different ways to browse your Magento website based on their location, while allowing for management of multiple websites and stores within one Magento installation. For instance, you can have a store view for ‘English’ speakers and another store view in ‘Spanish’ for Spanish language speakers.
This is how you could set up a multi-lingual store if you choose to. In order for this to work, you have to understand how store views work in the first place. Let’s go through the process of creating a custom store view and, in the end, create a category that will show up in the navigation only for the new store view we create.
In other words, it will show you how to create multiple menu navigations based on store view. This comes in handy, for example, if you wish to show products in other language or create some sort of separation between your inventory such as one view for clothing line and another unique store view for a separate clothing line.
Magento Terminology
To begin with lets go over some terminology as explained by Magento on their website:
• Global: This refers to the entire installation.
• Website: Websites are ‘parents’ of stores. A website consists of one or more stores. Websites can be set up to share customer data, or not to share any data
• Store (or store view group): Stores are ‘children’ of websites. Products and Categories are managed on the store level. A root category is configured for each store view group, allowing multiple stores under the same website to have totally different catalog structures.
• Store View: A store needs one or more store views to be browse-able in the front-end. The catalog structure per store view will always be the same, it simply allows for multiple presentations of the data in the front. 90% of implementations will likely use store views to allow customers to switch between 2 or more languages.
FREE CONSULTATION!
Need help setting up “Multiple Store Views” on your Magento website? Contact us today to talk about how we can help you. We have a variety of solutions to fit MOST budgets! Fill out our contact form by clicking here and you will receive a response, typically within hours!
Creating Your New Magento Store View
To create a store view you first have to make sure you are logged into your admin and move your mouse over the ‘System’ navigation tab and , when doing that, you will see a pull-down menu. Look for the bottom link in the pull-down menu titled ‘configuration’ and click it.
You will see, at the top of the left side navigation, you will see this:
Click on the ‘Manage Stores’ link and to the right of the page you will see the following options:
Click on “Create Store View” and you will then be able to enter the new store view’s information as seen below:
Make sure to title the Name of the store view something that is easy to recognize and remember and make sure to set the status, as seen in the second circle in the above image, to ‘Enabled’. This allows it to be ‘live’ so you can use it instantly upon creating it.
Note: When creating a ‘code’ for it, you cannot use spaces so use underscores _ between words. This is just a unique identifier for magento but it is important to remember this otherwise the attempt to create this store view will fail.
When you have completed this task and created your new store view, you want to make sure to look for it in the landing page of the configuration area (System –> Configuration via the top menu will bring you back there)
Now if you are to look at the available store views, by navigating through the store view pull-down menu, you will see your newly created store view as seen below:
In my demonstration I title my store view “Custom Store View” and now I see it is available for me to take advantage of. In order to get usage out of it we are going to demonstrate the power of store views by creating unique categories for each view. The end result will allow you to offer unique navigation menus (linking to category pages automatically, you will not have to create these menus using html/php) for each unique store view. This concept is very useful when you want to serve different content in each view (Usually this method is used when creating multi-language stores, which we will touch upon in part two of this Magento tutorial).
Adding A Unique Category Navigation For A Unique Store View
If you are going to have a unique navigation for each store view then it is important to plan things out correctly. What you want to do, when you first get familiar with this concept, is think in terms of creating unique categories for each view. For instance, I can create a category titled “Custom View Category 1” and place it under the root category (i.e Default) and when editing it, I can select ‘no’ at the very bottom of the edit category field that asks me if I want to include it in the navigation. I do this because, initially, when you edit a category you are in the ‘default’ store view. So since, in this example, we are creating a unique category navigation menu item in a unique store view, we want to remove it from ‘default’ store view.
When you are done editing this category, go back to the store view pull-down menu and choose ‘Custom Store View’.
You will see a prompt notifying you that you are about to enter another store view based on your selection in the pull-down menu. At this point, click on ‘Custom View Category 1’ category and you will see the edit form again. This time, scroll down and at the very bottom where you see the field for including it in the navigation, you will see a checkbox to the far right. Uncheck it because doing so will allow you to edit the default setting which would be ‘no’.
FREE CONSULTATION!
Need help setting up “Multiple Store Views” on your Magento website? Contact us today to talk about how we can help you. We have a variety of solutions to fit MOST budgets! Fill out our contact form by clicking here and you will receive a response, typically within hours!
You cannot edit that pull-down field without un-checking the corresponding checkbox to the far right because, by default, any custom view will take on the properties of the ‘default’ view until you deactivate the checkbox, which is basically a way of saying “I am overriding the default store view values, I want to configure this store view to do what I want”.
Separate Navigation Menus:
Make sure, in this demonstration, that you have at least created one category in the default store view. To do this, basically just create a sub category under ‘Default’ category and select ‘yes’ when editing the category to include that category in the navigation menu. That is all you would need to do. By following this advice you would be able to see two unique navigation menus by choosing different store views. Consider the following screenshots as a reference point to what you should see:
Default Store View:
Custom Store View:
Note: You may wonder why the words “Your Language” are to the left of the store view pull-down menu on the top right of my magento page. This is because it is setting up for Part 2 of this tutorial, where you will learn how to have a multilingual site using multiple store views. See below for a demonstration:
Spanish Language Store View Navigation:
Spanish Language Site Translation:
I hope you found this tutorial to be useful. Next week I will show you how to create a multi-language website using store views. If you would like to learn more ways to help your store grow feel free to offer suggestions and I can create more tutorials.
Magento Development Lead